
Finding a Windows ISOĭepending on which Windows edition you are after, there are a couple of places you can look.
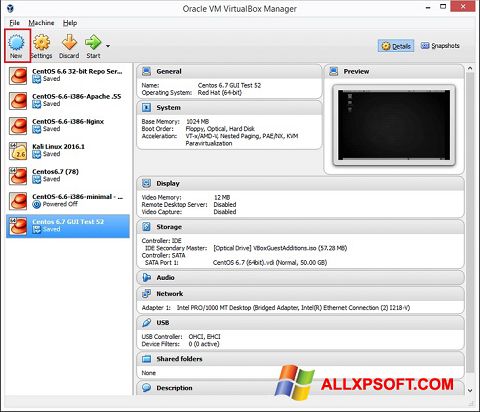
Microsoft provides an ISO for a 180-day evaluation version of Windows Server here. I’m going to create a Virtual Hard Disk : rw-rw-r- 1 mike mike 4.7G Jul 10 17:10 Win10_1903_V1_English_圆4.isoįire up VirtualBox and click on the New button to start the Create Virtual Machine wizard : After the download, I am now the proud owner of : …before we’re presented with a choice of 32 or 64-bit : In this case, I simply want to try Windows 10 so I need to go to this page.
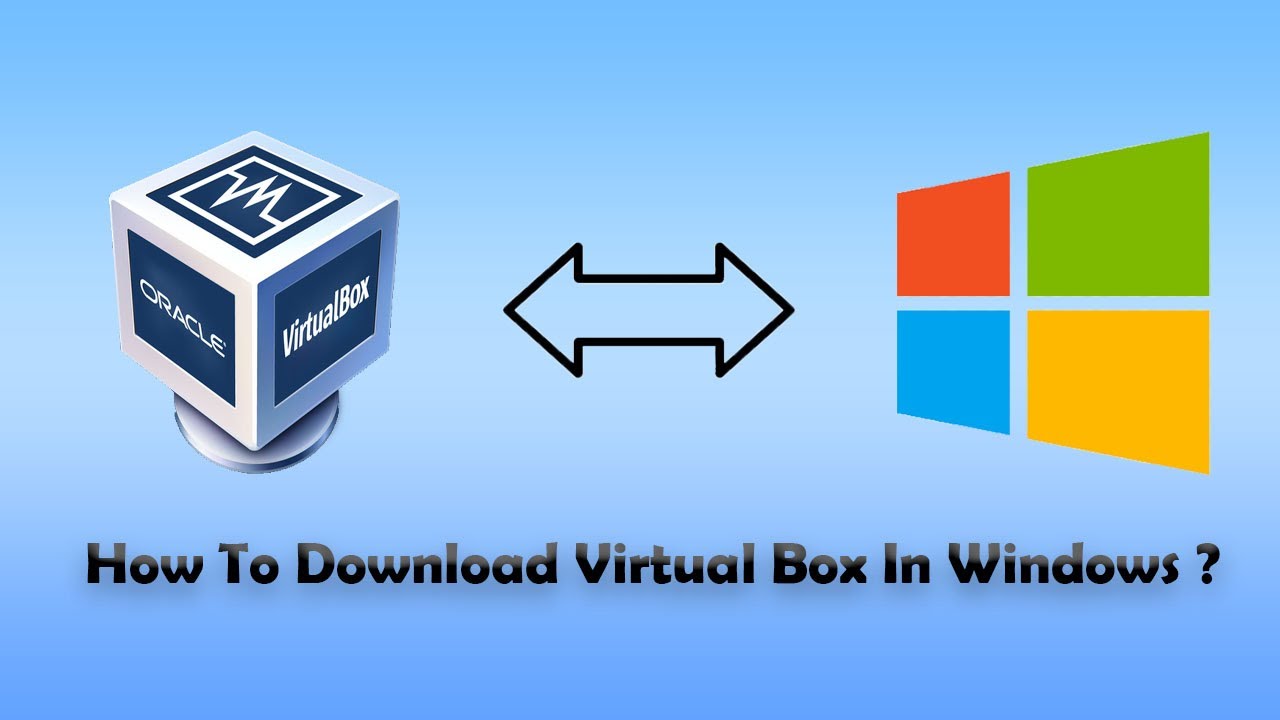
I now have a new VM, which I need to point at the Windows ISO I downloaded so that I can install Windows itself :Īll I have to do now is follow the Windows installation prompts, a process which I’ll not bore you with here. However, you may be interested to learn that you don’t necessarily require a Product Key for this installation.Ĭhris Hoffman has produced an excellent guide on the subject. Now I’ve configured Windows, I still need to install VirtualBox Guest Additions.

Now, using the same menu ( Devices), we select Insert Guest Additions CD Image : To do this, we actually go to the VM’s VirtualBox menu and select Devices/ Optical Drives/ Remove disk from virtual drive : Among other things, this will help to control the screen size of the VM so that I don’t need a magnifying glass !įirst of all, we need to virtually eject the virtual cd containing the Windows ISO. When Windows prompts you, choose to install :Īccept the defaults when prompted and then reboot the VM.


 0 kommentar(er)
0 kommentar(er)
